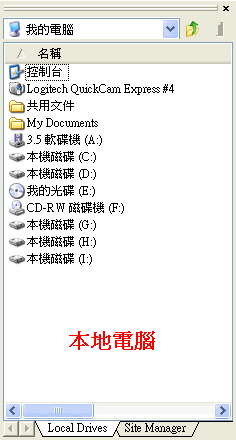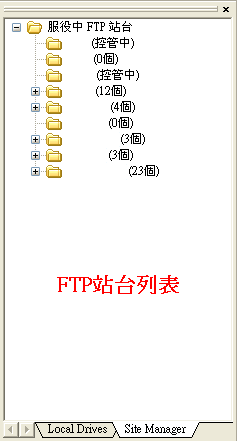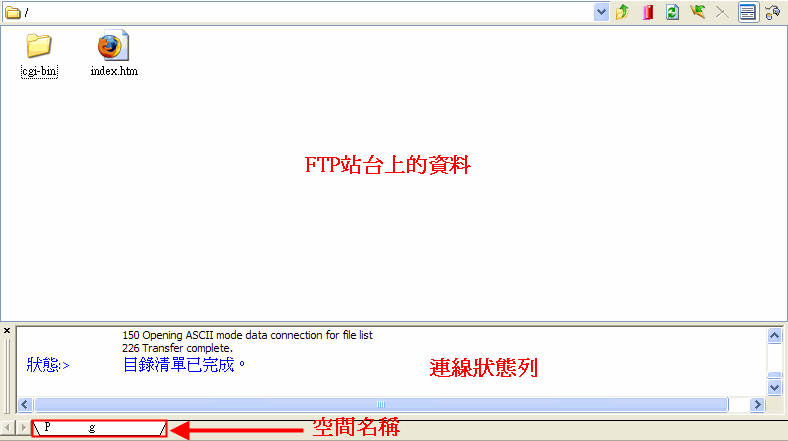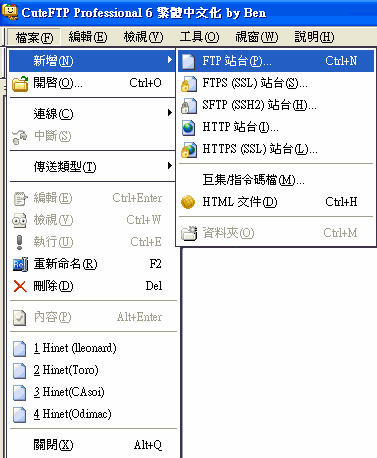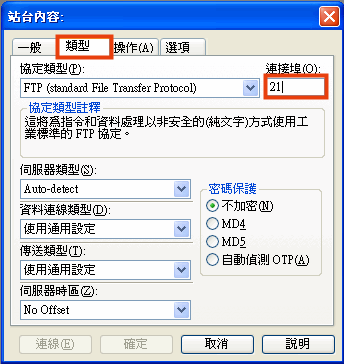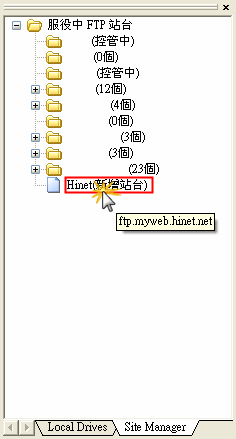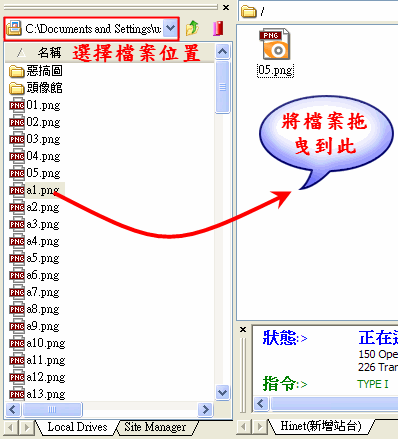[CENTER][B][COLOR=dimgray]
[IMG]http://i10.photobucket.com/albums/a146/youngever01/c1.gif[/IMG]
[/COLOR][/B][/CENTER]
[CENTER][COLOR=red][B]..如果一開始態度對了..[/B][/COLOR][/CENTER]
[CENTER][B][COLOR=#ff0000]..那一切都對了..[/COLOR][/B][/CENTER]






 發表於 05-3-15 14:49:34
發表於 05-3-15 14:49:34