--前言--
工業革命以後,機械生產帶來了傳統手工生產所無法比擬的速度和產量。
嘛...這句話也可以用來說明使用動作和批次處理的好處。
如果有人要你幫忙將圖縮小80%,或者將PDF格式的圖轉存成JPEG格式,也許你會想:沒什麼啊,挺簡單的;
但是如果你要處理的圖有上百張甚至上千張這麼多......你還要堅持每張圖都要親自按完一個個指令然後得到滑鼠手嗎...?
至少,Quilia我不想為了這種事情讓肌腱炎復發...。
目前我遇到比較麻煩的,是有用到開啟檔案和儲存檔案的動作。
以下,就針對遊戲製作常用到的「格式轉存」進行說明。
P.S. 以下內容為Quilia自己摸索出來的心得,如有錯誤或意見尚請海涵指教。
內文所使用的軟體為Adobe Photoshop7.0 程式本身(包含程式的內建說明檔)版權為Adobe公司所有。
內容圖文請勿任意轉載盜用,謝謝。
--內文--
(一)動作和批次檔是瞎密碗糕?
動作--一連串用來指示PS要執行什麼動作的指令。
批次檔--指定讀取哪一個動作來套用到檔案上。
適用於處理大量重複性高的檔案,有點像生產線作業一樣。
設定和使用的方法,下面會作說明。
(二) 「格式轉存」使用說明書--動作設定篇
(1). 原始格式(一開始開起來的格式)是哪一種?
*注意你的原始格式是否為開啟檔案時會出現對話框的格式。*
目前我測試出來的結果,有下面幾項會出現對話框:
‧
PDF格式(副檔名為.ai、.pdf)
‧
EPS格式(副檔名為.eps)
‧
PCD格式(副檔名為.pcd)
如果是以上這些格式,在紀錄的時候,請連同「開啟舊檔」這個步驟也紀錄進去。
其他的常用格式:
BMP、JPEG、GIF、PNG、TIFF、Targa,這些格式開起來的時候,是直接開啟,不會有設定對話框跳出來。
不需要死背,只要自己開看看就知道了...。
還是覺得記下來比較好但是又嫌麻煩的人,請一律都紀錄到「開啟舊檔」這個步驟。
(2). 面板功能說明
在「動作」的浮動面板上(畫面上沒有出現的話,請將【視窗】→【動作】選項勾選)
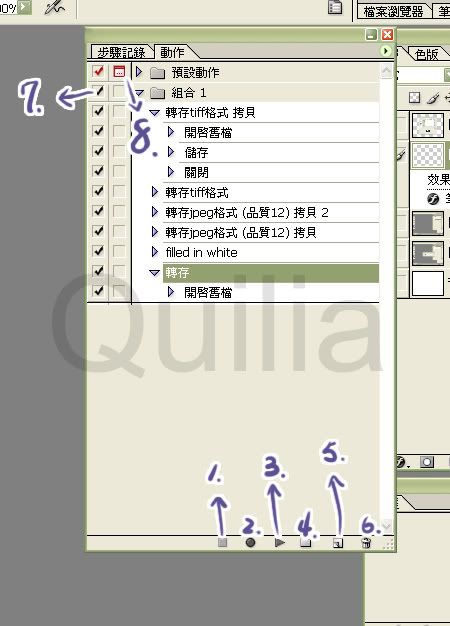
圖示說明:
1.結束紀錄動作(STOP)
2.紀錄動作(REC)
3.撥放動作(PLAY)
4.建立新的組合(存放動作的資料夾)
5.建立新的動作
6.刪除動作或組合
7.點選(ON)→執行時會撥放這個動作/不點選(OFF)→執行時會跳過這個動作
8.點選(ON)→執行這個動作會出現設定對話框/不點選(OFF)→執行時忽略設定對話框
(註:第8個圖示只有會出現對話框的指令才可以選擇要不要點選。
紅色的圖示→表示這個動作(或組合)裡,有些有點選(ON),有些沒有(OFF)。)
(3).新增組合和動作
按下新增組合,取個名字。
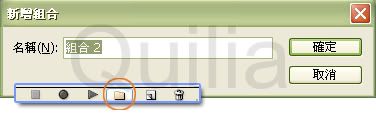
按下新增動作,一樣取個名字吧。
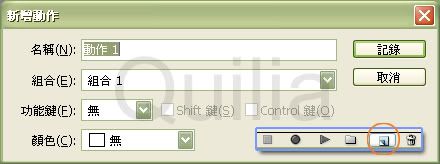
註:這邊說明一下功能:
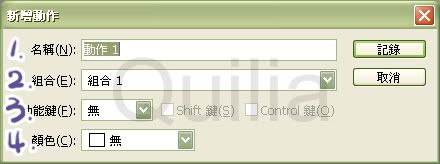
1.新增的動作命名
2.所在的組合(資料夾)
3.要不要設定快速鍵(熱鍵)
4.幫動作標上顏色(方便管理區分用,要把動作變成按鈕模式才會看見顏色喔!)
變成按鈕模式的方法如下圖:
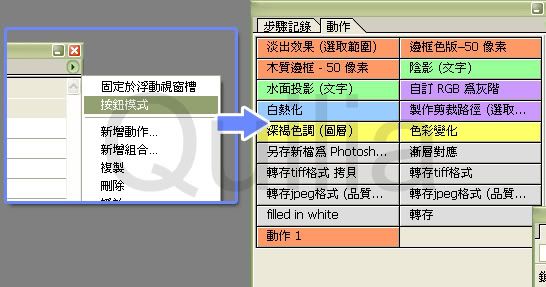
(4).開始紀錄!
新增一個動作完成時,就會自己按下「紀錄動作」了,不紀錄的時候,點一下就會關閉。
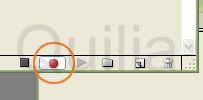
接著執行要紀錄的動作。以「格式轉存」來講的話,要紀錄的動作有
1.開啟舊檔
2.另存新檔(設定就按照自己要的格式去設)
3.關閉
設定好如下:
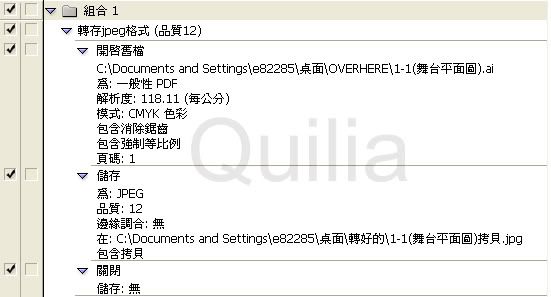
註:開啟舊檔時,如果是屬於開啟會跳出對話框的格式(見(1.)說明),則紀錄動作時開啟的檔案也要是相同格式,否則接下來執行會因為格式不同而出現錯誤;不會跳出對話框的格式則沒有影響(但不能使用會跳出對話框格式專用的動作以及批次檔)
要設定的動作都紀錄好了以後,就可以按停止紀錄了。
如果還有要補充紀錄的,則按下紀錄(REC)就可以紀錄了。
每一筆指令是可以上下移動的,
*每一個動作皆不點選出現對話框(讓他在OFF狀態)*
(如果選了,到時候執行,每一張都會跳出來...那就跟手動沒兩樣了...)
(三) 「格式轉存」使用說明書--批次處理設定篇
批次處理的路徑是【檔案】→【自動】→【批次處理】或【建立快捷批次處理】
(1).【批次處理】和【建立快捷批次處理】的差別
【批次處理】設定好以後,就會開始執行。
【建立快捷批次處理】設定好以後,會儲存成一個小程式,要執行的時候,把要執行的對象(圖或是整個資料夾)拖曳到程式上,即可執行。
也就是說【建立快捷批次處理】是另外把這個指令存起來,可以丟給其他人使用,或是到別台電腦使用。
(2).介面說明
‧先來講【建立快捷批次處理】
圖示說明:
1.完成的小程式要儲存的路徑位置
2.和3.選擇要執行的動作
4.勾選→執行的時候,開啟舊檔不會跑出對話框(請都勾選比較有保障XD)
(4.和5.中間那個,是問你要不要連同資料夾裡面的資料夾也執行這個動作...)
5.有些人電腦會設定(或者是不同程式)色彩描述檔是不一樣的,開啟檔案會出現詢問對話框如下圖:
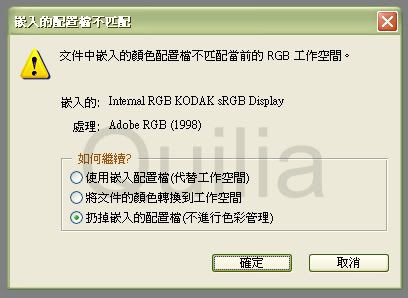
如果開啟的檔案會出現警告視窗,請勾選這個選項,讓它不要出來鬧XD
6.處理的好檔案要怎麼辦(無→直接擺著不要動/儲存和關閉→結束後(覆蓋)儲存/資料夾→另存新檔案到資料夾)
7.選擇資料夾之後,要指定的儲存路徑位置
8.另存新檔案一定會出現詢問對話框,這個一定要勾選,不然會跑出來。(而且有時還會出現謎樣錯誤...)
9.另存新檔案時,檔案要取什麼名字(你取好了看"範例"就會出現預視)
10.作業系統之間的相容性
11.遇到錯誤要怎麼辦(遇到錯誤停止→停下來/紀錄錯誤到檔案→就...把錯誤紀錄下來)
‧
【批次處理】
大部分都跟【建立快捷批次處理】一樣,但是這裡要選擇圖檔來源
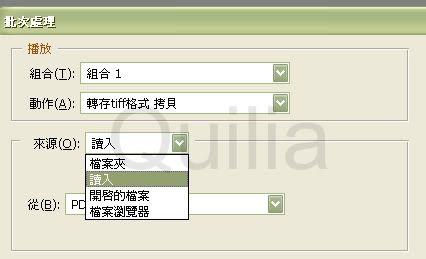
1.資料夾→指定資料夾
2.讀入→這個我不太清楚,按照它所說的選了PDF格式開啟卻會出現錯誤...囧
3.開啟的檔案→已經在Photoshop開啟來的檔案
4.檔案瀏覽器→經由檔案瀏覽器所選的資料夾或圖來執行(看使用者習慣,像Quilia根本連檔案瀏覽器都很少在使用...)
(3).執行!
把你所要的都設定好之後,按下確定。
【批次處理】會開始執行
【建立快捷批次處理】請把它給找出來使用。
使用方法...用拖曳的~
做好的小程式長這樣↓ 
使用方法↓

註:
‧對象檔案和批次處理小程式請放在本機硬碟裡面,不然好像會執行不了
‧如果要把小程式丟給別人使用,記得要有和儲存路徑一樣的資料夾(例:我把儲存路徑設為D:\temp ,如果對方的電腦裡面沒有這個資料夾,
則程式無法執行,要在D槽新建一個temp這樣。)
‧不同版本的Photoshop好像會有相容性的問題。
(四)兩者作比較
耶? 那直接執行動作就好了,要批次處理做什麼?
這裡作一個表格說明如下:
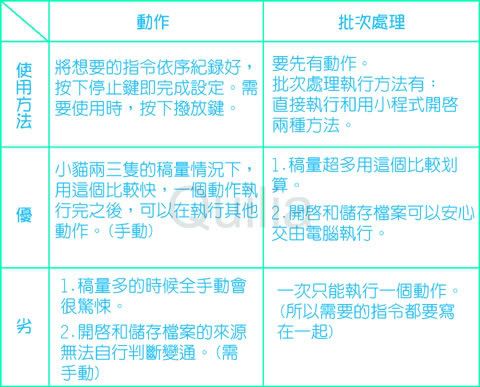
也就是說,只要圖量少,步驟簡單又沒有涉及到開啟和儲存檔案的話,直接用動作比較快;反之,則用批次處理比較省事。
那用動作都不顯示對話框的話,不也是全部自動執行嗎?
是自動執行沒錯,但是開啟來的圖會是同一張(除非你手動選檔案),存檔也是都一直覆蓋,所以還是只有那101張。(這邊也手動...那跟全手動不是一樣嗎...?)
省下來的時間還可以去做自己想做的事情,多歡樂啊XD
[ 本文章最後由 Quilia 於 08-10-7 12:21 編輯 ] |