- 鐵幣
- 152 元
- 文章
- 16 篇
- 聲望
- 91 枚
- 上次登入
- 09-6-11
- 精華
- 1
- 註冊時間
- 07-12-9
- UID
- 467949
|
想起了之前為某地方寫的簡單教學
基本上可以了解TOOL的用途
糟了…上面寫了我真名(爆)
---------------------分隔線--------------------------------------------------
[關於此教學]此教學是如何使用PhotoShop(簡稱PS)去繪圖和上色。
途中會介紹常用到的工具和技巧。
[準備圖檔]
首先開啟PS, File(檔案)→NEW...(開啟新檔), 創建一個闊600*直800的圖。
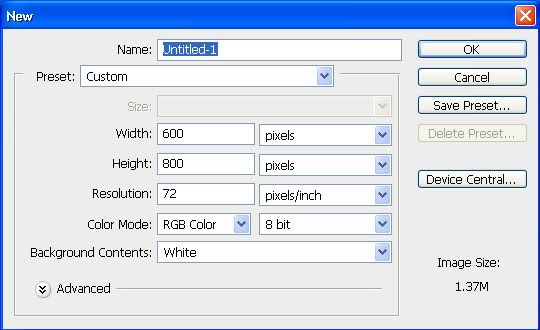
按OK(確定)之後就會得到一個空白的畫布。畫面如下:
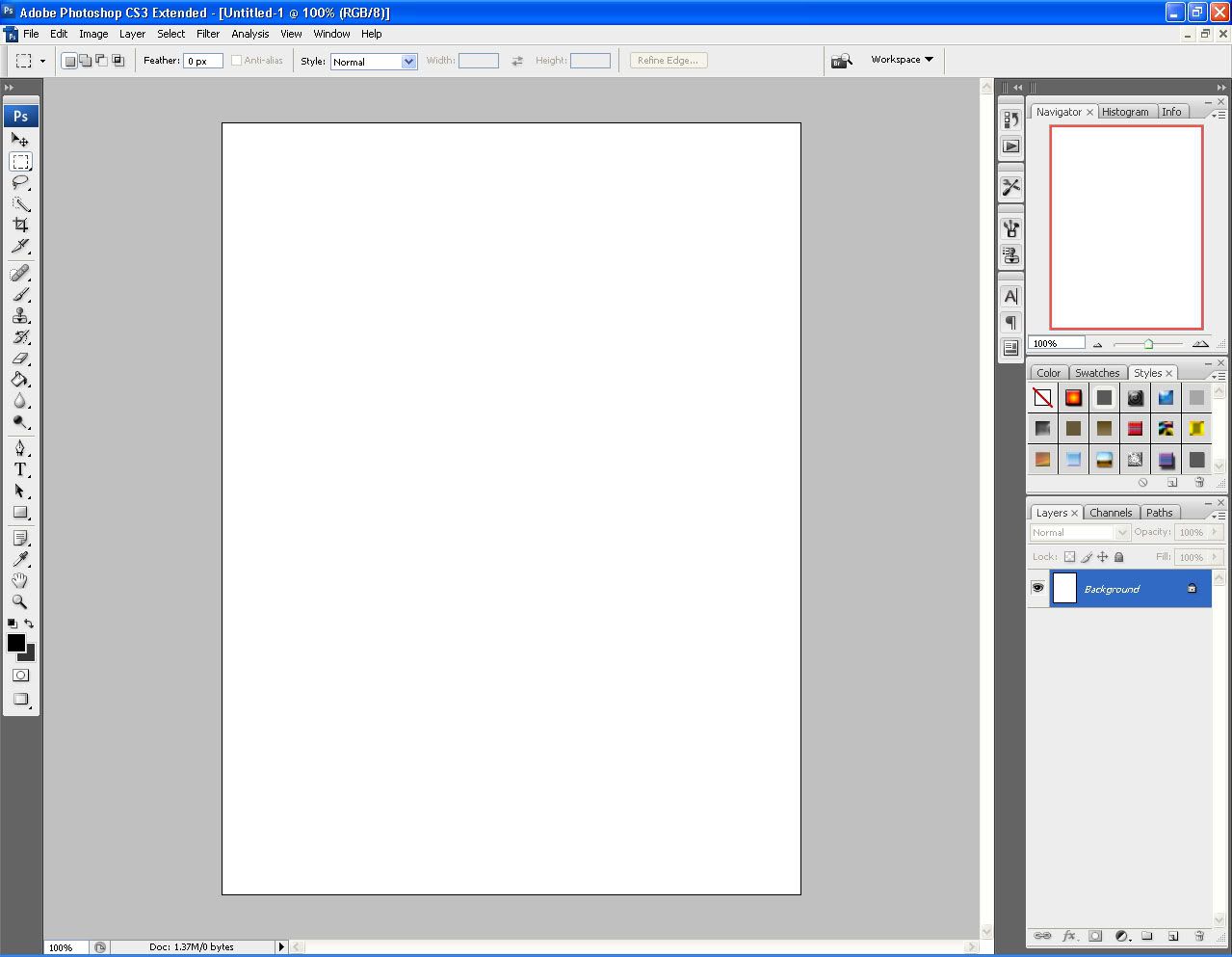
開新檔完成。可以開始畫圖。
[圖層應用和原理]
圖層可以想像成一張張紙重疊一起的效果,越上的圖層會遮蓋其下的圖層。
像下圖, 有3個圖層, 一個是開啟時會有的Background, 一個是名為Up, 另一個是Down。
在"Up"中, 用Brush(筆刷)畫了橙色的色塊, 而在"Down"中, 則是綠色的。
效果如下: 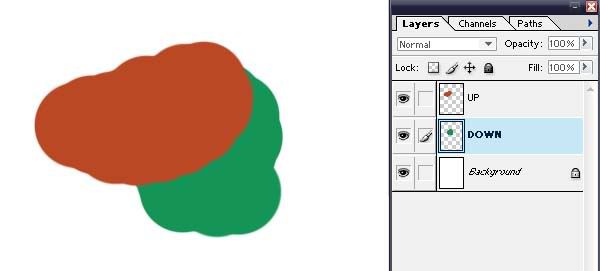
如果這時候按下Ctrl+G, 也就是圖層(Layer)→和下面結成群組(Group with Previous), 上面的圖層會和下而的圖層結成群組, 亦即現在是"Up"是依賴"Down"所繪畫的範圍顯示出自身的內容。
這樣的話, 上色時可省下不少時間, 也不用大費週章擦去多出來的範圍。
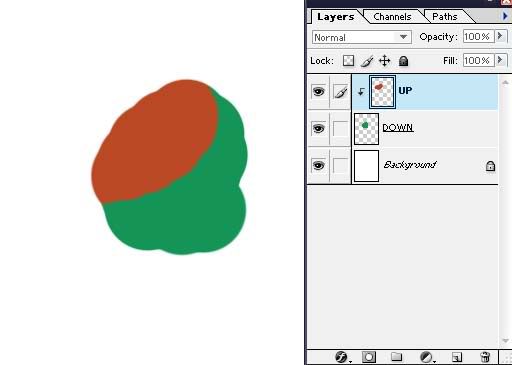
另, 在下圖中的Layer內其中的一個Layer上, Ctrl加滑鼠左鍵(鼠標會是手+虛線正方框), 會選取圖層內的範圍。
Ctrl+D(Select(選取)→Deselect(非選取))則會取消選取範圍。或在使用選取工具(如Lasso Tool(任意選取工具), Magic Ward Tool(魔術棒))時在非選取地方點一下也可。
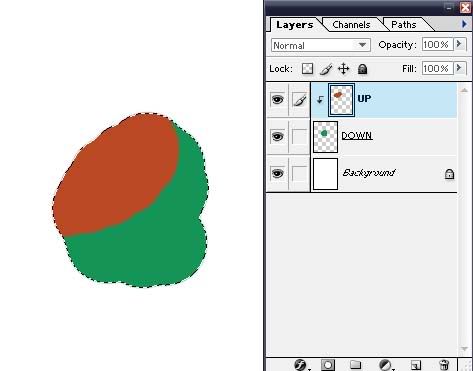
補充, 圖層下面的小圖示, 由右開始的是垃圾桶(刪除圖層), 白紙(開新圖層), 黑白圓形(色彩效果), 文件夾(收存圖層), 白圓形灰底的是Mask(Alpha用), F文字(特效)。
[繪畫線稿]
如上面所提的圖屠用法, 開一個圖層畫草稿(藍線), 另一個圖層上線(黑線)。
線層當然是在草稿層之上。
若果認為草稿那層太礙眼, 不便於畫圖, 可調較一下圖度透明度(Opacity)至方便作畫。
畫圖主用筆刷(B), 多餘或不要的地方用Eraser Tool(E)擦掉。
完稿後可將草圖那層刪掉(Layer→Delete→Layer或將圖層拉進垃圾桶)。
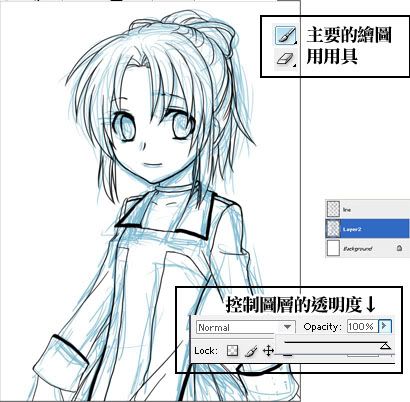
[上色]
上色流程, 先上底色, 再上陰影, 後上光位。當然也有先上陰影, 再畫出光位等等不同的方法。找出順手的就好, 沒有一定的守則。
[底色]
先去線稿(line copy)那層用魔術棒好等等的選取工作選取需要的上色範圍, 選取中的是皮膚部分。未選取到的, 可以用Shift加左鐽, 增加選取範圍, Alt加左鐽, 減少選取範圍, 也可以和Lasso Tool互相切換, 方便選取細小部分。
開一個新圖案是給皮膚的底色用, 取名"底色", 選之, 並用油漆填滿。
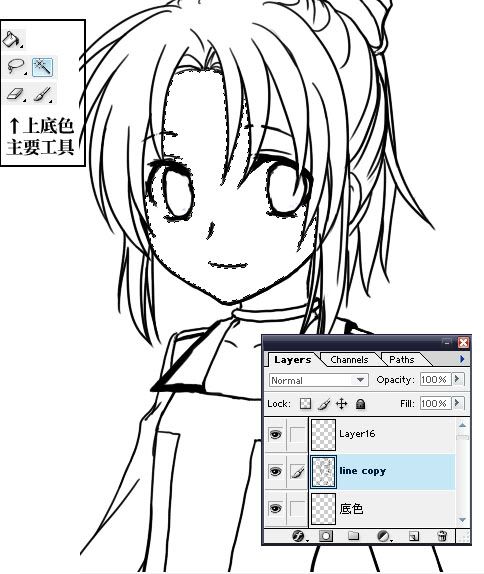

不喜歡此方法, 也可以直接開新圖層用筆刷上底色。
重點的是每一部位也要開一個新圖層來上底色。之後處理或修正時方便多, 因為圖層間不會互相影響, 是一個獨立存在的。

底色部分完成。
[陰影和光位]
主要使用的Tool基本上還是上面介紹過的那些。
這一次多加上噴槍(Airbrush)。在適當的地方畫出陰影, 因為是皮膚, 所以省去光位。有必要可多開圖層, 更改圖層屬性(Blending mode), 再上色, 增加層次感。
圖層屬性主要使用Normal和Multiply; 其他也可以一一嘗試效果。
而筆刷可在Brush Preset Picker中選擇合用的類型和大小; 不同的筆刷畫出來的效果也不同, 其設定可自行調整, 在此不詳細說明。筆刷款式也可以上網下載。
如圖所示:
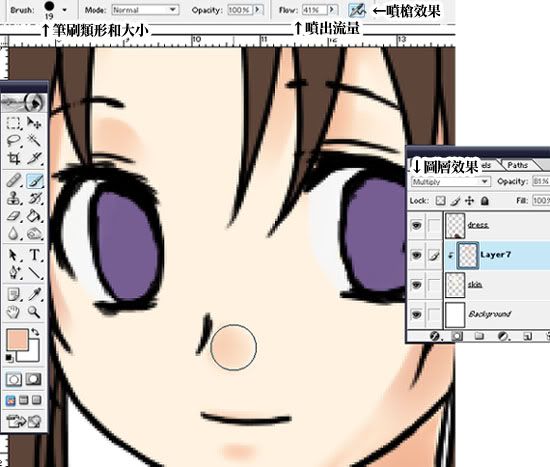
其他地方亦同。
完成圖和局部圖層。並開了25層上色用。 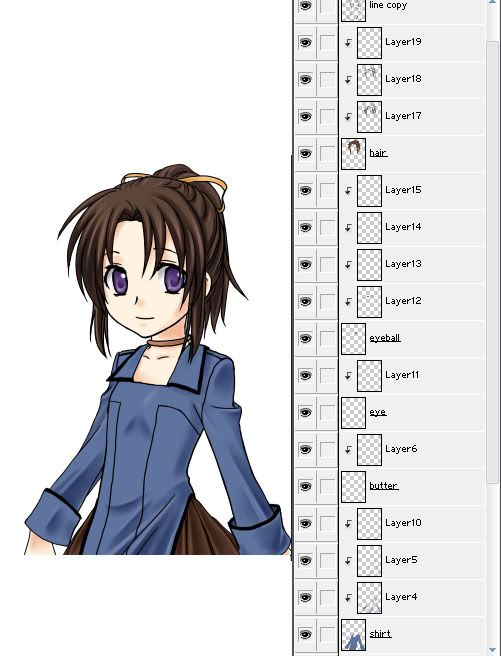

教學完了。謝謝收看。
[ 本文章最後由 kuonyuu 於 08-11-12 01:36 編輯 ] |
|






 發表於 08-11-11 12:24:04
發表於 08-11-11 12:24:04
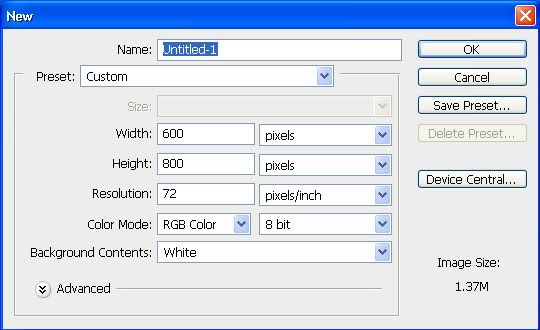
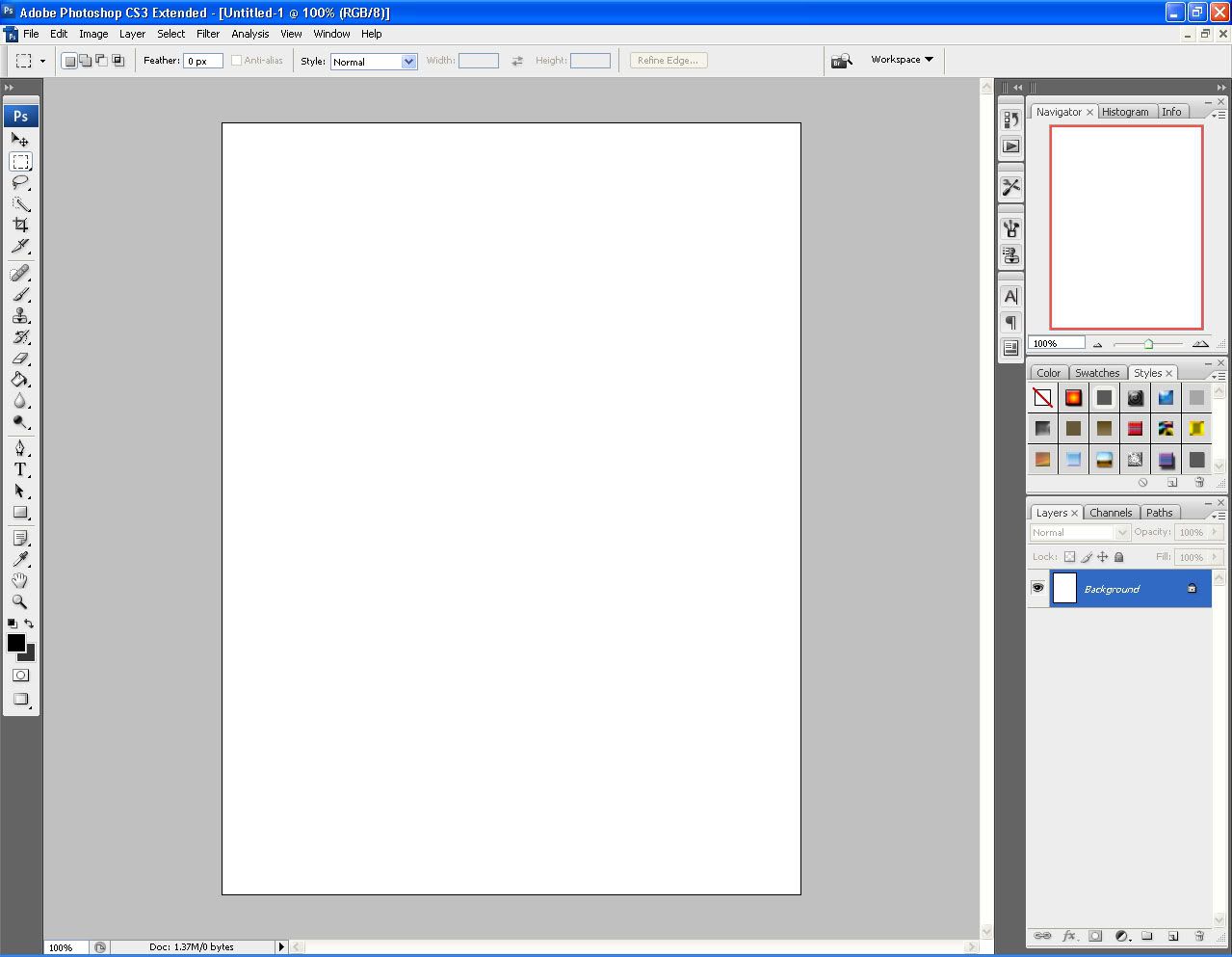
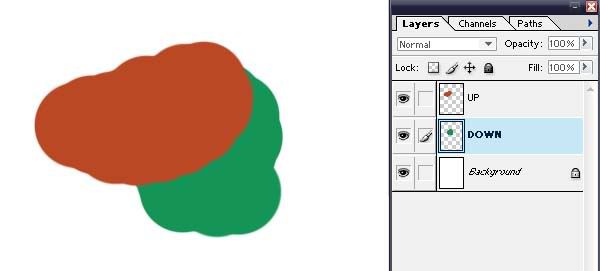
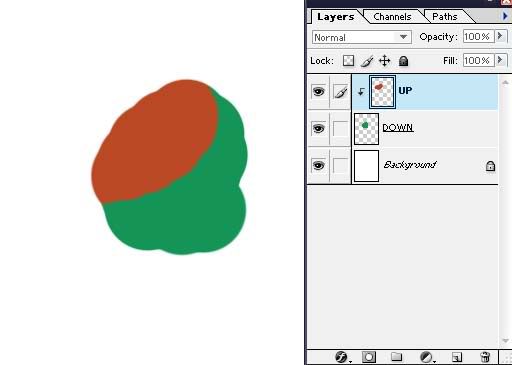
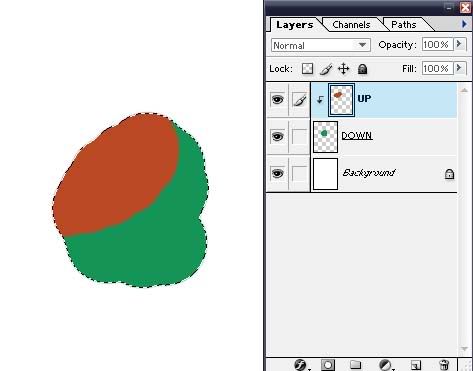
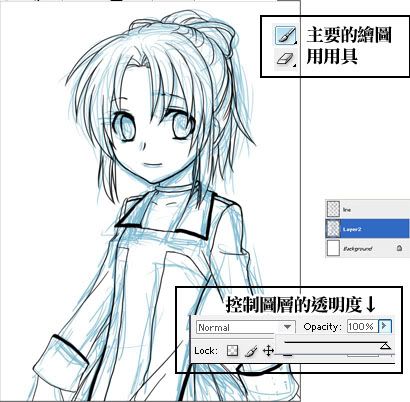
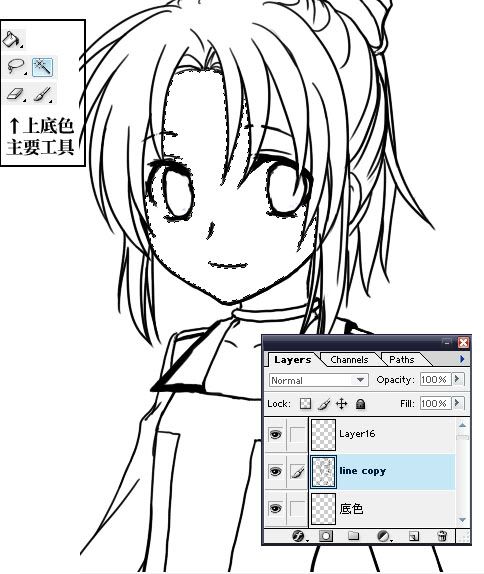


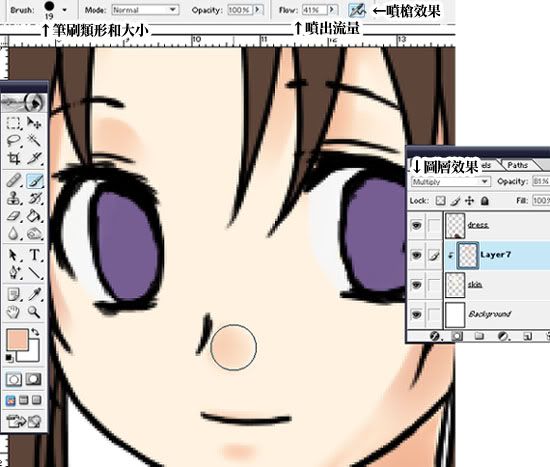
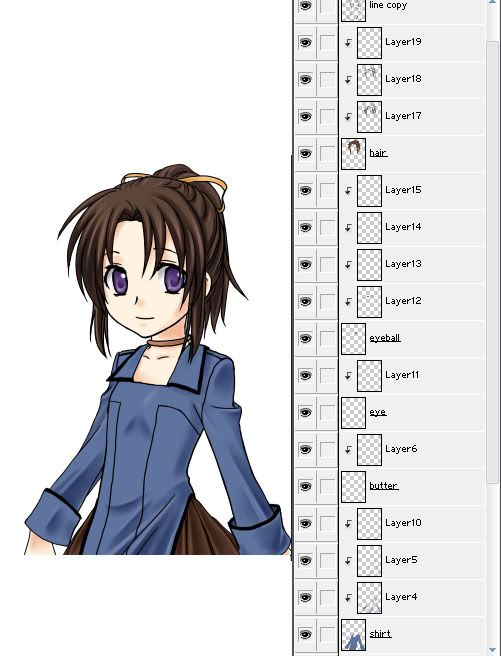


 發表於 08-11-11 13:43:55
發表於 08-11-11 13:43:55